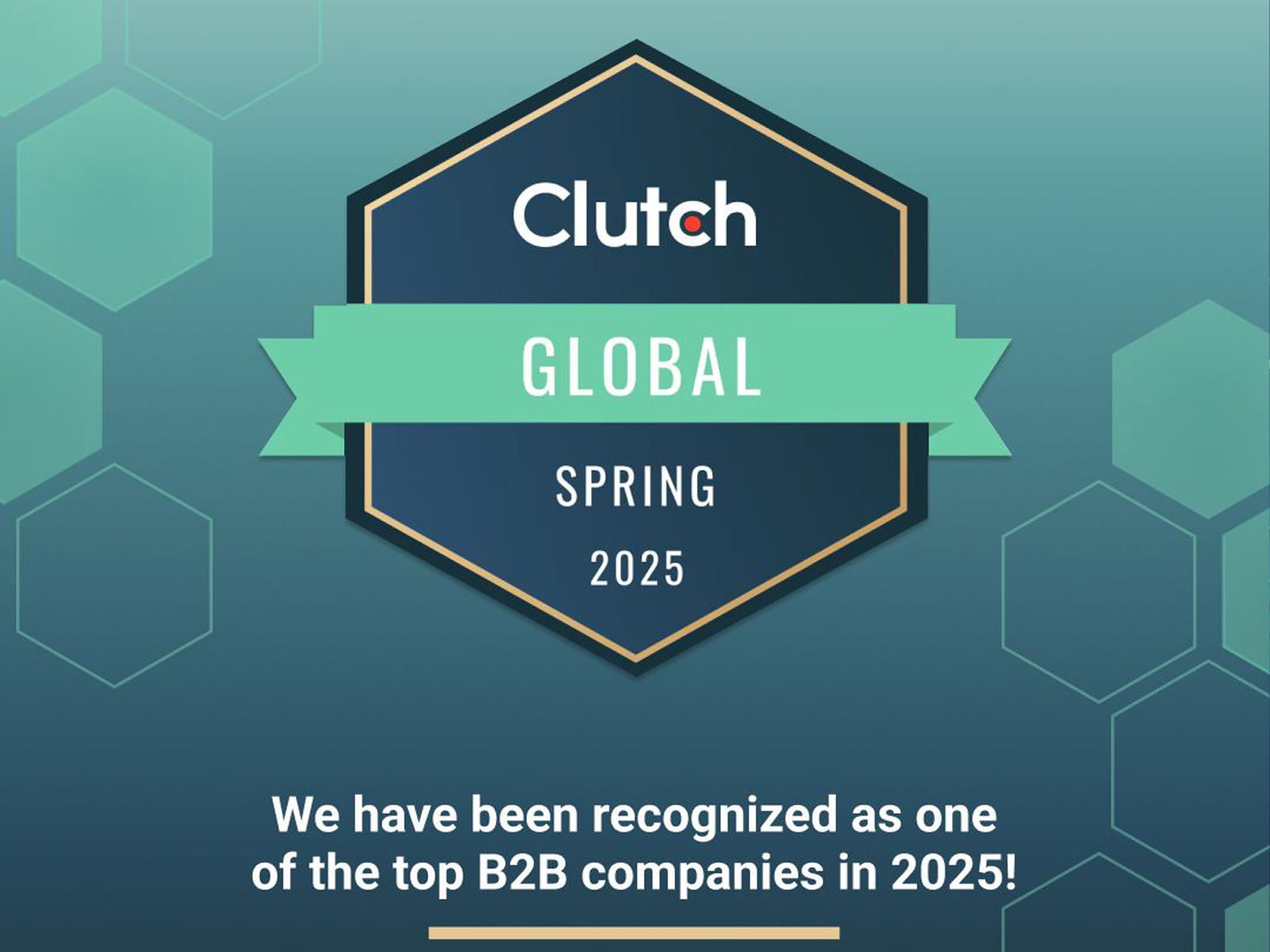
UAMASTER — переможець Clutch Global Awards 2025!

Google оновлює Lighthouse: перехід до Performance Insight Audits та важливі зміни

TikTok повертається в США: аналіз подій та уроки для маркетологів
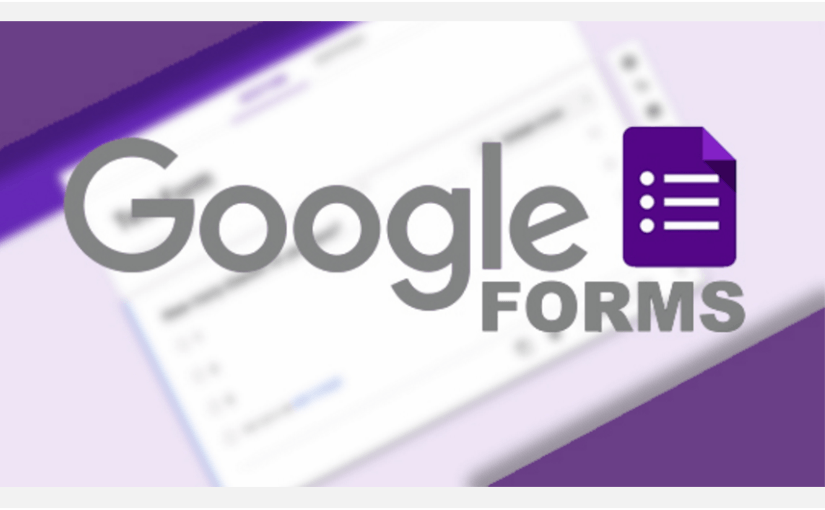
7 хвилин
Google Forms удобный, простой и бесплатный инструмент для сбора данных о пользователях.
Как можно использовать Google Forms?
Последний вариант может помочь в таком случае:
В информационных рассылках одного из наших клиентов есть плашка для оценки реакции. Кликнул на мордочку – поставил оценку.
Но не было возможности создавать отдельную посадочную на сайте, поэтому создали Google форму. В ней же можно детальнее расписать, почему письмо понравилось/не понравилось в письме.
Расскажем о трех полезных лайфхаках при работе с этим сервисом: автоподстановках данных, интеграциях с сервисами рассылок и почтовыми клиентами.
Зачем?
Вы создали опрос/тестирование/форму заявки и хотите отправить его своим подписчикам.
Но чтобы идентифицировать ответы, добавляете поля «Имя», «Фамилия» и «Email». Пользователи тратят время на заполнение тех данных, о которых уже известно и это плохо. Всегда существует процент ленивых пользователей, которые не станут заполнять более 3 полей. Если же это форма заявки, то автозаполнение полей сможет немного поднять конверсию.
Как работает?
С помощью автозаполнения можно «подтягивать» данные из сервисов рассылок в Google Forms.
Шаг 1. Создаем Google-форму
Шаг 2. Создаем образец заполнения
Правой кнопкой мыши на троеточие справа вверху – Создать образец заполнения
Шаг 3. подставляем переменные туда, куда хотим подставить данные о подписчике.
Используйте переменные (теги), которыми пользуетесь в системе рассылки.
Это специальные наборы символов, вместо которых сервис рассылок подставляет в письмо определенный контент, заимствованный из базы данных по подписчикам.
Обратите внимание, что можно использовать как основные, так и дополнительные, созданные вами, переменные.
Вот пример основных переменных для популярных сервисов рассылок:
| Поле | Сервис рассылок | Динамическая переменная |
| Имя | eSputnik | %FIRSTNAME|% |
| MailChimp | *|FNAME|* | |
| UniSender | {{Name}} | |
| SendPulse | {{Name}} | |
| eSputnik | %EMAIL|% | |
| MailChimp | *|EMAIL|* | |
| UniSender | {{Email}} | |
| SendPulse | {{email}} |
Шаг 4. Копируем полученную ссылку и вставляем в письмо:
На примере показаны переменные для UniSender.
Если вы отправите полученную ссылку в письме своим подписчикам, то поля «Имя» и «Email» заполнятся автоматически при переходе по ссылке.
Этот простой способ работает со многими сервисами рассылок. Мы используем его при работе с eSputnik, MailChimp, UniSender и SendPulse.
Встроенный редактор автоматически заменяет некоторые символы в теге <a>, из-за чего теряется вертикальная черта в переменных и данные не подставляются.
Поэтому формируем ссылку не в теге <a>, а в комментарии перед ним.
А в тег <a> вставляем посылание на полную ссылку.
Выглядит это таким образом:
<!–#set($url=”https://docs.google.com/a/uamaster.com/forms/d/e/1FAIpQLSdRwzHCBM2HPAXFAjPP_MUVqD-Rqe03pKOCXPawBsM-QEU_aw/viewform?entry.1234045820=%FIRSTNAME|%&entry.907746327=%EMAIL|% “)–>
<a href=”$!url”>Заполнить анкету</a>
Можете просто скопировать этот кусочек, заменить ссылку на полученную на шаге 4 и вставить её в HTML-код с помощью кнопки «Показать HTML»:
Зачем?
– избавит вас от необходимости обновлять форму с ответами;
-позволяет быстро реагировать на заполнение формы, если в этом есть необходимость.
Как работает?
Шаг 1. Установите дополнение Email Notifications for Forms
При создании форм появится значок дополнения. Выберите меню «Email notifications»
Шаг 2. В открытое окошко справа внизу введите имя отправителя и список из адресов почт, разделенных запятой, на которые должны приходить автоматические уведомления при отправке формы.
Вы можете настроить также отправку уведомления пользователю, который заполнил форму, если он оставлял свою почту в одном из полей формы. Поставьте галочку на «Notify form submitter?» и выберите поле, которое считать имейлом пользователя.
Шаг. 3. Составьте письмо, которое будет отправляться при заполнении формы.
Кстати, по аналогии с сервисами рассылок можно использовать переменные для автоподстановки.
Например, обратиться по имени, если пользователь заполнял такое поле:
Шаг 4. Тестируем уведомления.
Создаем правило – заполняем форму – получаем наше уведомление:
Ограничения бесплатной версии дополнения:
Если же такой вариант уведомлений вам не подходит, то используйте интеграции с сервисами рассылок.
Зачем?
– отправить письмо или серию писем после заполнения формы на указанный email;
– добавить пользователя в отдельную группу в сервисе рассылок;
– добавить в таблицу новых подписчиков из сервиса рассылок;
Как работает?
Для таких интеграций используется сервис Zapier.
Это специальный сервис, который соединяет попарно несколько систем.
Вы просто задаете условие, при котором должно выполниться действие:
Детальную инструкцию можете найти по ссылкам выше для вашего сервиса.
А если что-то не получилось, пишите вопросы в комментариях к статье – будем пробовать вместе.
Юлия Повх, еmail marketing specialist в UAMASTER
performance_marketing_engineers/
performance_marketing_engineers/
performance_marketing_engineers/
performance_marketing_engineers/
performance_marketing_engineers/
performance_marketing_engineers/
performance_marketing_engineers/
performance_marketing_engineers/
Послуги digital маркетингу для середнього та великого бізнесу. Digital стратегія. Performance маркетинг. Веб-аналітика.
Ми зосереджені на створенні креативних стратегій, бренд-комунікацій, нестандартних механік і діджиталу.
School of Digital Advertising UAMASTER – навчаємо новим цифровим дисциплінам. Переходь на сайт і знайомся з програмою курсу "Digital маркетинг"
Професійне налаштування Google Analytics 4 Коректний збір даних в GA4. Зрозуміла та корисна звітність.
Для пошуку введіть назву або слово