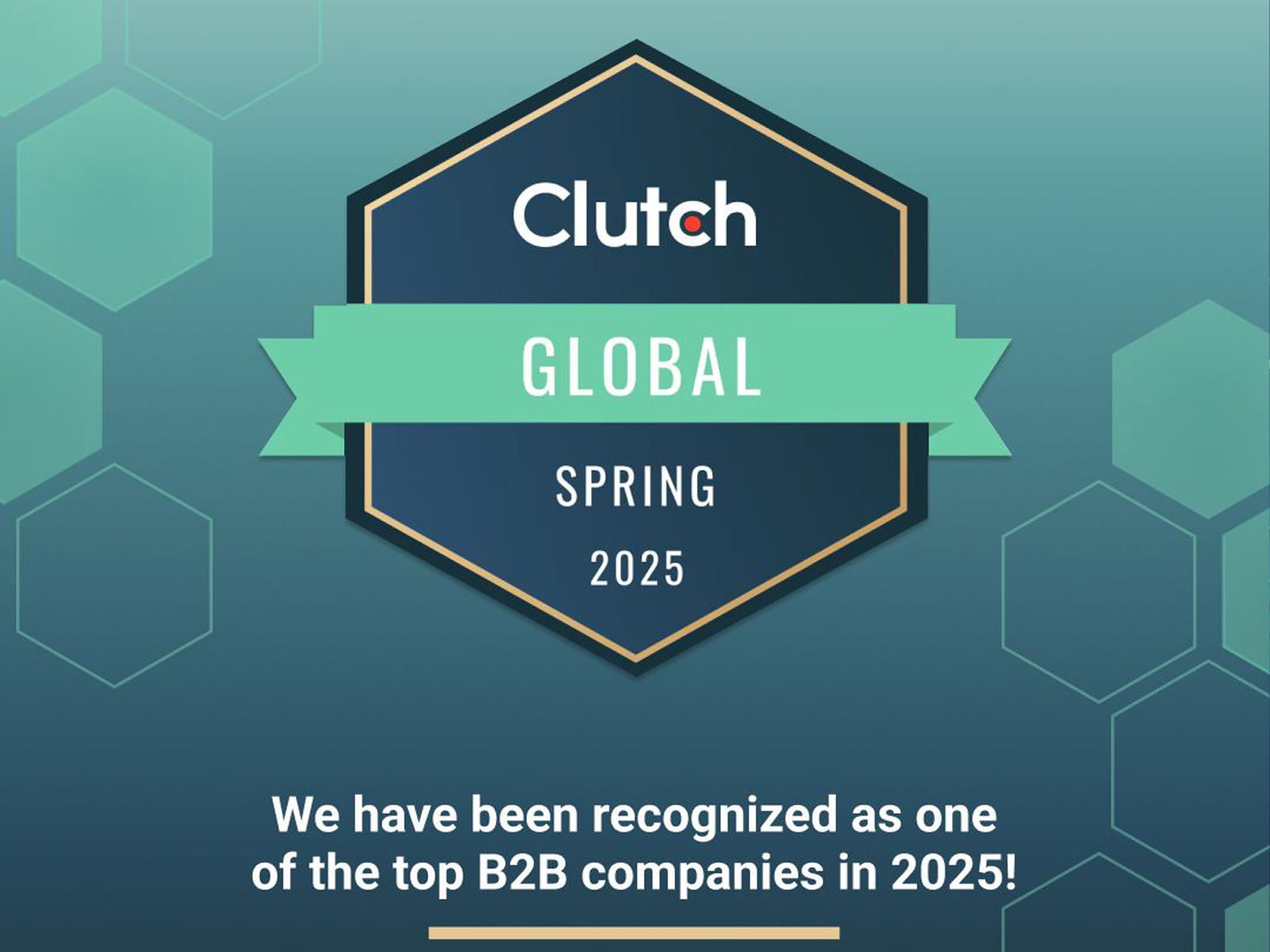
UAMASTER — переможець Clutch Global Awards 2025!

Google оновлює Lighthouse: перехід до Performance Insight Audits та важливі зміни

TikTok повертається в США: аналіз подій та уроки для маркетологів
3 хвилини
В попередньому матеріалі ми почали розповідати про корисні функії Google Documents. Сьогодні продовжуємо знайомити читачів ще з декількома цікавими можливостями цього безкоштовного інструменту.
Хочете прокоментувати документ і привернути увагу конкретної людини? Ви можете зробити це, позначивши її у своєму коментарі. Все, що вам потрібно – це додати знак @ або + й почати вводити її ім’я або адресу електронної пошти. Документи Google запропонують вам кілька варіантів на основі ваших контактів в Gmail. Після того, як ви відправите коментар, він повідомить про нього згадану вами людину, надіславши їй електронного листа.
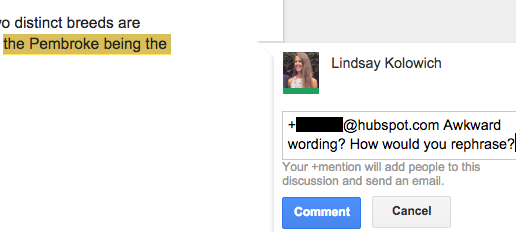
Якщо ця людина ще не має спільного доступу до документу, вам буде запропоновано змінити його налаштування.
Щоб додати виноску, помістіть курсор в ту частину документа, в якій вона повинна показуватись і виберіть «Вставити»>«Виноска». У полі, що з’явилось, введіть все, що ви хочете, і клікніть на документ в будь-якому місці, щоб вона збереглась.
Функція «Знайти та замінити» в Google Docs працює як і у Microsoft Word. Щоб знайти щось конкретне у вашому документі, виберіть «Редагувати» в верхній панелі навігації та натисніть «Знайти й замінити» в нижній частині меню, що розкривається. Ви також можете ввести Command + F на клавіатурі Apple (або Ctrl + F на клавіатурі Windows), а потім клацнути значок «…» в полі, яке показується в правому верхньому куті документа Google.
Говорячи про перегляд контенту… Ви коли-небудь хотіли бачити всі зміни, які ви (або хтось ще) внесли в Документ Google або ж взагалі повернутися до попередньої версії документа? Завдяки функції Історія версій це зробити легко.
Необхідно відкрити документ і перейти в меню «Файл»> «Історія версій». У правій частині екрана з’явиться панель, яка показує хто і коли вніс зміни. Для більш детального перегляду внесених змін поставте галочку навпроти Показати зміни під оглядовим списком.
Щоб перейти до голосового введення тексту, відкрийте документ і виберіть «Інструменти» в меню у верхній частині сторінки. Виберіть Голосове введення з меню, що випадає. Коли ви будете готові вимовити текст, натисніть на мікрофон або натисніть Cmd + Shift + S (на Mac) або Ctrl + Shift + S (на ПК), щоб почати запис.
Хочете озвучити Google Docs на телефоні? Голосовий набір тексту працює тільки на комп’ютерах, але багато мобільні пристрої на iOS і Android мають вбудовані мікрофони, які можна використовувати з документом. На жаль цієї функції немає в українській версії Google Docs.
Google Docs – це платформа для спільної роботи, а надбудова «UberConference» дозволяє проводити аудиоконференции прямо з робочого документа. Все, що вам потрібно зробити, це включити надбудову і запросити своїх колег. Коли вони погодяться, кожен зможе переглядати та редагувати документ, беручи участь в конференції.
Відкрийте документ і виберіть «Додатки» в меню у верхній частині сторінки. Виберіть Встановити доповнення і знайдіть за запитом «UberConference».
performance_marketing_engineers/
performance_marketing_engineers/
performance_marketing_engineers/
performance_marketing_engineers/
performance_marketing_engineers/
performance_marketing_engineers/
performance_marketing_engineers/
performance_marketing_engineers/
Послуги digital маркетингу для середнього та великого бізнесу. Digital стратегія. Performance маркетинг. Веб-аналітика.
Ми зосереджені на створенні креативних стратегій, бренд-комунікацій, нестандартних механік і діджиталу.
School of Digital Advertising UAMASTER – навчаємо новим цифровим дисциплінам. Переходь на сайт і знайомся з програмою курсу "Digital маркетинг"
Все, що маркетологу необхідно знати про веб-аналітику у 2023 році
Професійне налаштування Google Analytics 4 Коректний збір даних в GA4. Зрозуміла та корисна звітність.
Для пошуку введіть назву або слово