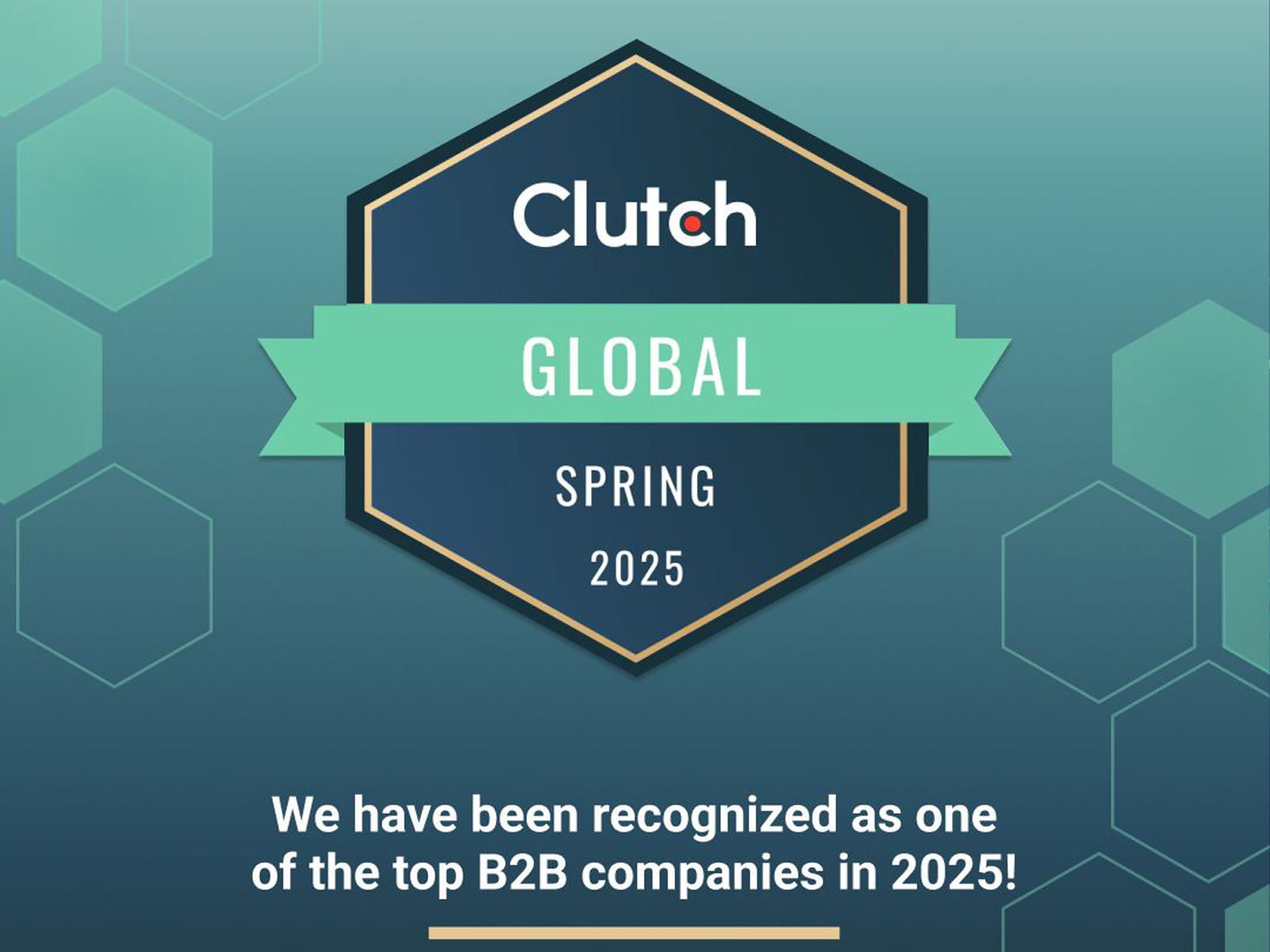
UAMASTER — переможець Clutch Global Awards 2025!

Google оновлює Lighthouse: перехід до Performance Insight Audits та важливі зміни

TikTok повертається в США: аналіз подій та уроки для маркетологів
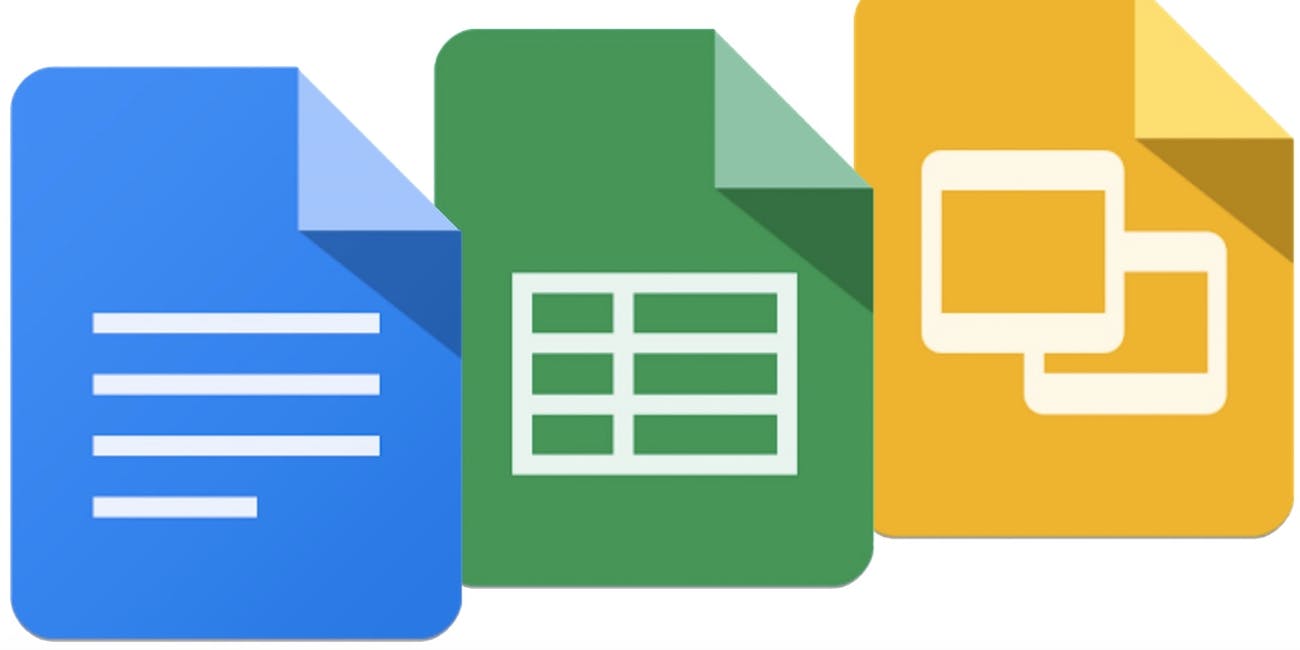
7 хвилин
Будемо Капітаном Очевидністю й скажемо, що Google Docs – надзвичайно корисний та ще й безкоштовний інструмент. Впевнені, що майже всі користуються ним. Але є декілька цікавих функцій, про які не всі знають. Наприклад, чи знаєте ви, що можна переглянути всю історію редагування документа, щоб зрозуміти, що було змінено і коли?
Коли ви створюєте новий документ, Google Docs пропонує вам два десятки власних шрифтів. Ви можете вибрати їх зі списку на верхній панелі інструментів редагування.
Щоб додати нові шрифти в Google Doc, відкрийте документ і клацніть на третьому полі зліва на панелі інструментів редагування. Ваш шрифт за замовчуванням повинен бути Arial, як показано на скріншоті нижче.
Коли з’явиться початковий список, натисніть «Інші шрифти …» – перший варіант у списку, як показано на скріншоті вище. При натисканні на нього відкриється вікно додаткових шрифтів. Позначте шрифти, які ви хочете додати в початковий список шрифтів. Потім натисніть “ОК”. Використовуючи список з функцією «Показати», ви можете вибрати нові шрифти за їх стилем.
Коли ви повернетеся до документа, вибрані шрифти вже будуть включені в список стандартних.
Навіщо починати з нуля документ, коли можна використовувати шаблон? В Google Doc існують шаблони практично для будь-якої потреби. Ця функція часто не береться до уваги. І дарма, адже для кожної категорії ви знайдете по декілька шаблонів на вибір.
Знайти їх можна в верхній частині головної сторінки Google Docs. Натисніть “Галерея Шаблонів” в правому верхньому куті, щоб переглянути всі варіанти. Прикро, що поки що функція не доступна в українській версії продукту.
9Створюєте довгий документ з великою кількістю підрозділів? Зручне доповнення «Зміст» автоматично створює бічну панель навігації. Просто клікайте на заголовки та підзаголовки на бічній панелі, щоб легко переходити з місця на місце в документі. Функція може працювати повільно, якщо ваш документ дійсно довгий, але це все ж краще, ніж прокрутка.
Верхні та нижні колонтитули особливо корисні при створенні Документа Google, що містить багато сторінок. Ви можете включити в них заголовок документа, номер кожної сторінки або й те, й інше.
Створити колонтитул
Щоб створити колонтитул в Документах Google, двічі клікніть на верхню частину однієї зі своїх сторінок і почніть вводити текст заголовка. Також можете вибрати «Вставити» на верхній панелі інструментів навігації, а потім навести курсор на «Верхній колонтитул і номер сторінки», щоб вивести опцію, яка дозволяє пронумерувати сторінки.
Використовуючи один з цих шляхів, ви створите колонтитул, який виглядатиме як на скріншоті нижче та з’являтиметься на кожній сторінці.
Видалити колонтитул
Видалення колонтитулу не настільки очевидне, як його створення. Щоб його прибрати, просто видаліть текст в області колонтитулу, потім клікніть за межі його області й поверніться в основний текст документа.
Щоб змінити розмір колонтитула
Щоб зменшити розмір колонтитула Документа Google й використовувати цей простір для додаткового тексту, змініть поля сторінки. Для цього натисніть «Файл» у верхній панелі навігації, потім «Налаштування сторінки …»
Звідси ви можете звузити поля сторінки до нестандартного розміру або використовувати попередньо встановлений «Розмір паперу» з параметрів, показаних на скріншоті нижче. Це дозволить вам витягувати або виштовхувати поля колонтитула на свій смак.
Якщо ви коли-небудь вставляли текст в Документ Google з іншого місця, ви, ймовірно, стикалися з проблемами форматування. Замість того, щоб редагувати цей текст вручну, виділіть його та перейдіть до «Формат» прямо на панелі інструментів та натисніть «Очистити форматування», щоб він відповідав єдиному стилю. Цей інструмент дозволить покращити й уніфікувати зовнішній вигляд документа.
Оскільки Google Drive зберігає ваші документи в хмарі, кілька людей часто використовують один і той же обліковий запис Drive для обміну файлами між собою. Згодом це може ускладнити організацію ваших власних документів. Щоб зберігати їх всі в акуратному, безпечному місці, створіть папку Google Docs лише для вас або вашої команди.
Щоб створити нову папку для ваших Документів Google, натисніть синю кнопку «Створити» в лівому верхньому кутку вашого профілю Drive. Тут ви також можете створити Документ Google, як показано нижче.
З варіантів, що з’явились, виберіть «Папка» і назвіть її ім’ям, яке ви запам’ятаєте. Вона з’явиться в розділі «Папки» на «Мій диск», як показано нижче.
Інструмент Огляд – це знахідка для тих, хто пише в Google Docs щось, що потребує онлайн-досліджень. Навіщо? Це дозволяє вам знайти та посилатися на інформацію та зображення в Інтернеті без необхідності залишати документ. Це означає, що більше не потрібно нескінченно натискати вперед і назад між вкладками.
Ви можете відкрити інструмент Огляд на комп’ютері одним з трьох способів:
1. Відкрийте документ і відкрийте меню «Інструменти» у верхній частині екрану, потім виберіть «Огляд» у меню, що випадає.
2. Клацніть правою кнопкою миші на певному слові та виберіть Огляд.
3. Використовуйте клавіші Ctrl + Cmd + Shift + I (Mac) або Ctrl + Alt + Shift + I (PC).
Наприклад, вибираємо «Огляд «валлійська коргі»», інструмент з’являється в правій частині документа. Це виглядає так:
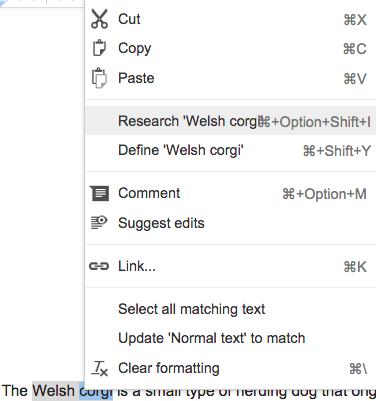
Коли ви вперше відкриєте цей інструмент, він може показати вам теми, пов’язані з тим, над чим ви працюєте, ґрунтуючись на тому, що ви вже написали. Ви можете або досліджувати ці запропоновані теми, натискаючи на них, або ввести свої власні умови в рядку пошуку.
Ви також можете вибрати потрібний тип контенту. Використовуйте спадне меню поряд з панеллю пошуку, щоб побачити різні типи інформації по цій темі.
Інструмент “Огляд” у повній мірі доступний лише на комп’ютерах і мобільних пристроях Android.
Попри те, що можливість редагувати та вносити зміни в документ чудова, бувають випадки, коли ви хочете тільки пропонувати зміни, але не вносити їх. Саме тут і стане в пригоді режим «Пропонування» в Google Docs.
Він працює за тим же принципом, як і коментарі в Microsoft Word. Спочатку перейдіть з режиму «Редагування» в режим «Пропонування», натиснувши на значок олівця в правому верхньому кутку відкритого документа.
Після цього все, що ви додаєте, видаляєте або іншим чином змінюєте, буде показуватись праворуч від документа у вигляді кольорових міток з деталями, такими як відмітка часу та іншими.
Якщо ви хочете поставити запитання, зробити нотатки або виділити зміни, внесені в Документ Google, над яким ви працюєте, ви можете залишати коментарі безпосередньо в документі. Коментарі у вигляді ланцюжків бесід дозволяють іншим відповідати на них. Ви також можете редагувати або видаляти свої коментарі в будь-який час або коментарі інших, якщо ви є власником документа.
Щоб додати коментар, виділіть текст або зображення, яке ви хочете прокоментувати. Потім виберіть «Вставити» в меню у верхній частині екрану і виберіть «Коментар» в спадному меню.
performance_marketing_engineers/
performance_marketing_engineers/
performance_marketing_engineers/
performance_marketing_engineers/
performance_marketing_engineers/
performance_marketing_engineers/
performance_marketing_engineers/
performance_marketing_engineers/
Послуги digital маркетингу для середнього та великого бізнесу. Digital стратегія. Performance маркетинг. Веб-аналітика.
Ми зосереджені на створенні креативних стратегій, бренд-комунікацій, нестандартних механік і діджиталу.
School of Digital Advertising UAMASTER – навчаємо новим цифровим дисциплінам. Переходь на сайт і знайомся з програмою курсу "Digital маркетинг"
Все, що маркетологу необхідно знати про веб-аналітику у 2023 році
Професійне налаштування Google Analytics 4 Коректний збір даних в GA4. Зрозуміла та корисна звітність.
Для пошуку введіть назву або слово